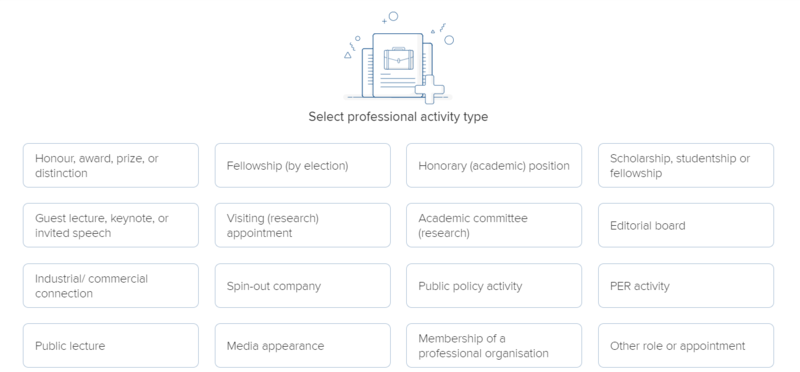Your profile picture is someone’s first impression of you. It gives others insight into who you are as a person.
To upload a profile photo to Elements the picture needs to be
- A supported file type: png, gif, or jpg
- Less than 6MB
- Stored on the same computer you use to log in to Elements
To add your photo
- Log in to Elements
- Click on the ‘EDIT MY PROFILE’ link below your name/photo on your homepage
- Your profile page opens in Edit mode
- Click on the ‘Upload a photo’ link
- A pop up will offer you the choice to browse your PC to select your picture, or drag it to the area indicated
- Crop your uploaded photo to fit the square format as required, and ‘save’
- Click ‘View Profile’ at the top of the page to exit edit mode and review your changes
Allow for up to 2 minutes before refreshing Research@Oxford to view your photo
For further help and guidance, see the relevant section of the Elements user guide Edit your profile